Teams calling, (almost) everyone is reachable!
Scenario:
Not really a scenario, but I wanted to show you what happens in Microsoft Teams when you start using Teams Calling (if you have the appropriate license). In my case I use a third-party PSTN-carrier (later called provider) for the setup so I need a Microsoft 365 license that includes Teams and the Microsoft Teams Phone Standard License.

Sidenote: In Teams you can call a user using their e-mail address, so you don’t need a Phone System License for this. If you want to call them on their phone number, then you will need a Phone System License.
Note that by default EVERYONE is reachable, and you can see the real-time status of the person! You only need to know their e-mail address and search for them externally. This can be blocked, but Teams is there for collaboration so we want it to be open, right?
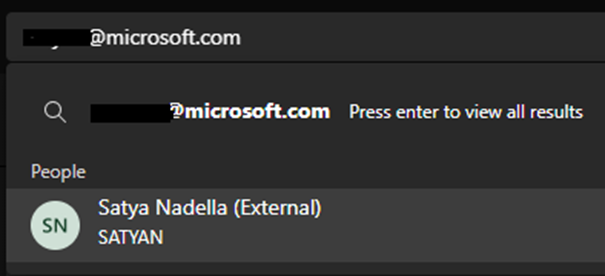
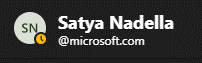
If you do not want this you can allow only specific organizations to contact you and the user will get this notification:

For now, this is enough of a teaser and I will come back on this later. Let’s focus on my scenario.
Teams Calling
Before I go further into the options, let me show you what your Teams Calls settings look like when you do not have a Microsoft Teams Phone Standard License.
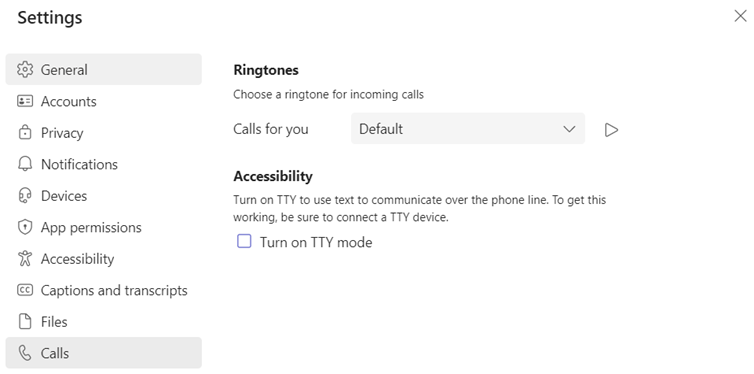
In Call settings you can see that when you don’t have the appropriate license, the only available options are choosing a ringtone and accessibility options. Not that many huh? You can’t forward any calls or anything.
So let’s get back to my scenario. I have assigned the appropriate licenses to my account and in the Teams Admin Center I have assigned a number to my user account.
Note: Before you can add a number for direct routing, you’ll need to set up a voice routing policy (if you want any information on how to set this up, please contact me for help).
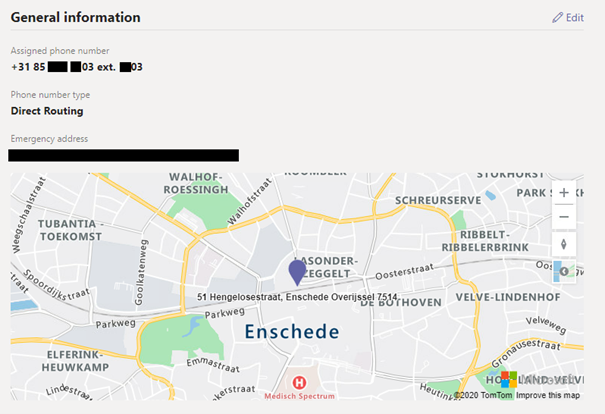
The number that has been assigned, has been given to me by the provider. This number is known on the provider’s backend so I can use it to make calls. If you assign a phone number, you can fill in an emergency address as well (in this case I love Enschede, so I used that). This address will be used to route emergency calls to the appropriate dispatch authorities and to assist in locating the emergency caller.
The other option which you can choose is to use Microsoft’s domestic calling plans. The only thing that will change is the routing of the calls. In that case, you don’t use direct routing but domestic calling plans (those numbers are visible in the Teams Admin Center and are provided for you by Microsoft). You can fill in the emergency address there as well.
Now that we have set this up, let me show you the options you get in your Teams client.
Settings in Teams
First, in the general section of the settings, we can now set up delegates. This is not available if you don’t have the Teams Phone System License.
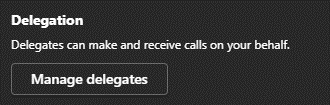
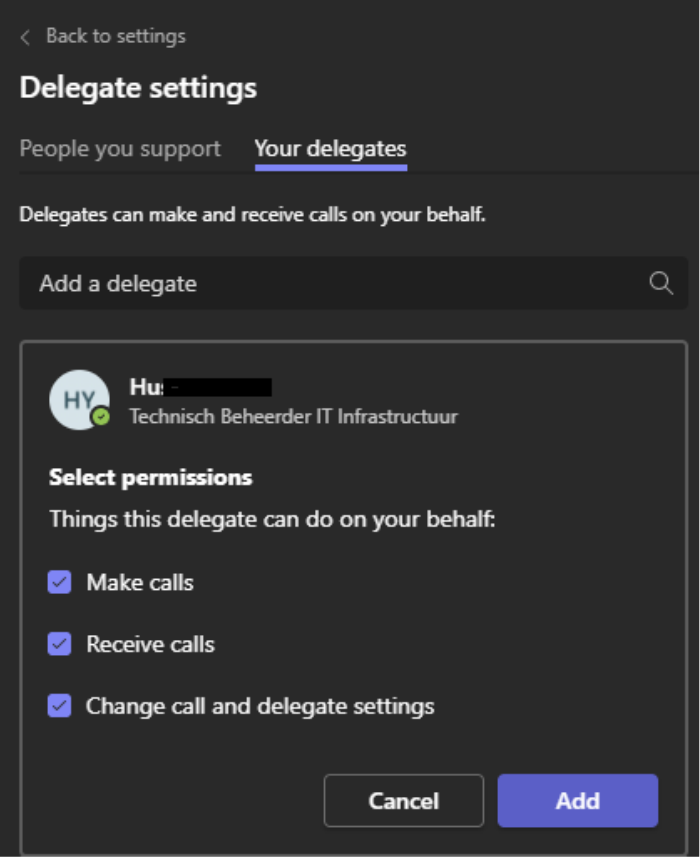
We can add people to delegates to make or receive calls and even change call and delegate settings.
Sidenote: Delegates can only be added in the Teams desktop app and the Teams admin center, not in the mobile app.
The use of delegates is often seen in a boss-secretary circuit. You can add users to your delegates who don’t have a Phone System License. These users will be able to receive calls (calls which are made to either your e-mail address or direct phone number) but won’t be able to make calls on your behalf.
If you want the users to be able to make calls on your behalf or change call and delegate settings, you must assign them a Phone System License (a phone number for the user who wants to make a call on behalf of you is required).
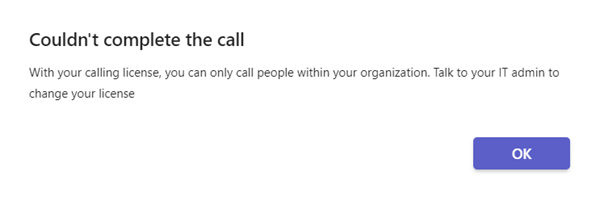
Call settings
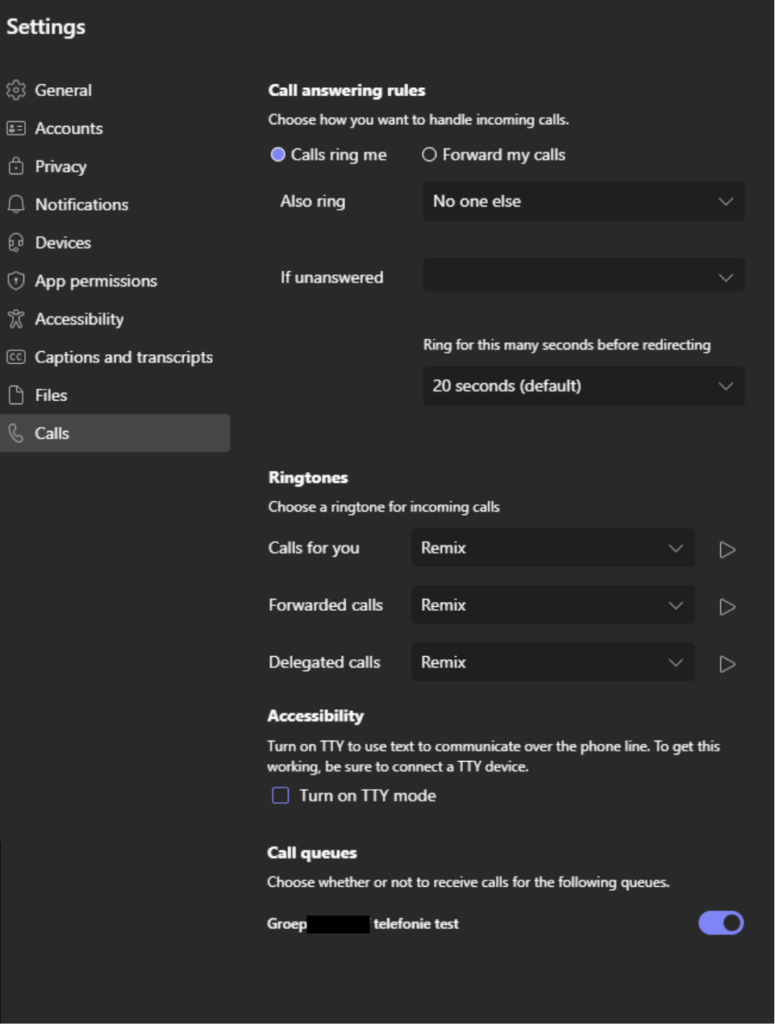
After adding a Phone System License, you will see that you have gained a lot more options. You can now set two options: ‘Calls ring me’ and ‘Forward my calls’. Next to that you can set ringtones for ‘Calls for you’, ‘Forwarded calls’ and ‘Delegate calls’.
Ring me Calls
In the ‘Calls ring me’ setting you can choose a few options for what to do if somebody else needs to be called simultaneously, the ‘Also ring’ option and/or if you are unable to answer the call within 20 seconds (default), the ‘If unanswered’ option.
The sub-options for ‘Also ring’ and ‘If unanswered’ are as follows:
- No one else (you are the only one who is being ringed) or Do nothing (the call will be dropped)
- My delegates (if you have set this up)
- New number or contact (add new number or contact)
- Call group (you can add multiple people to a call group which can be ringed all at the same time, or in the order you place them)
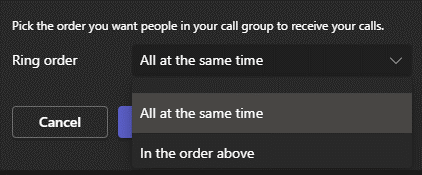
These options will not only apply to your phone number but to your e-mail address as well. So keep in mind that when you select the option ‘also ring’ for example, both the calls to your e-mail address and phone number will be forwarded.
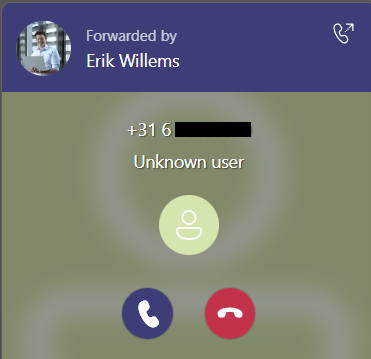
If a user calls you on the number that has been assigned to you, the ‘also ring’ and ‘if unanswered’ options are both active. A funny fact here is that the user to whom the call is being forwarded doesn’t need to have a Teams Phone Standard license. He or she can answer the call without any issues.
There is even an option to select the ring back if there is no answer switch.
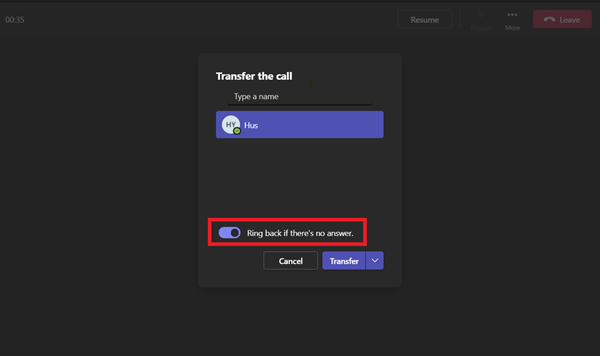
If the call which is being forwarded, is unanswered and the person could not be reached, the call will come back to you. If you don’t pick up the call within 30 seconds, then the call will be dropped.
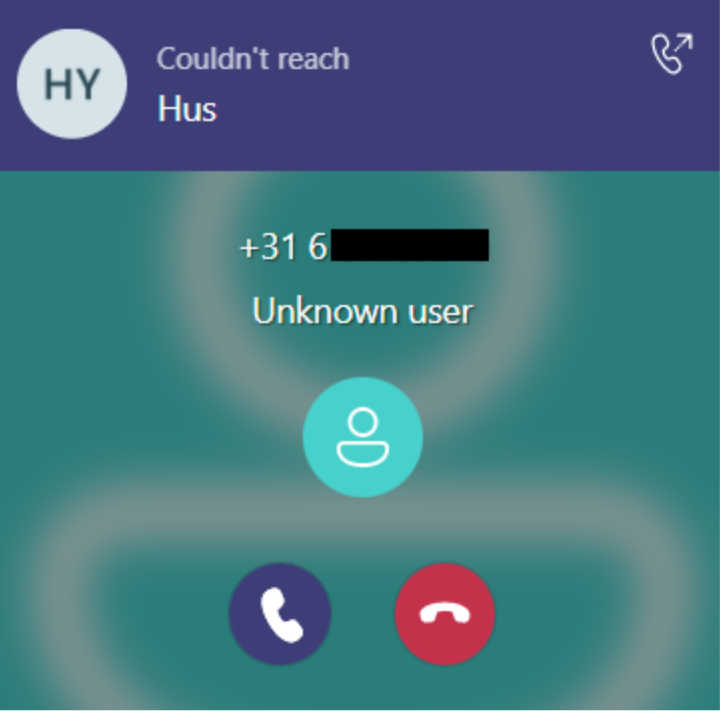
If we use ‘My delegates’ for ‘Also ring’ then the call will not be forwarded by the user, but the delegate will see that there is a call for Erik Willems (see the screenshot below).
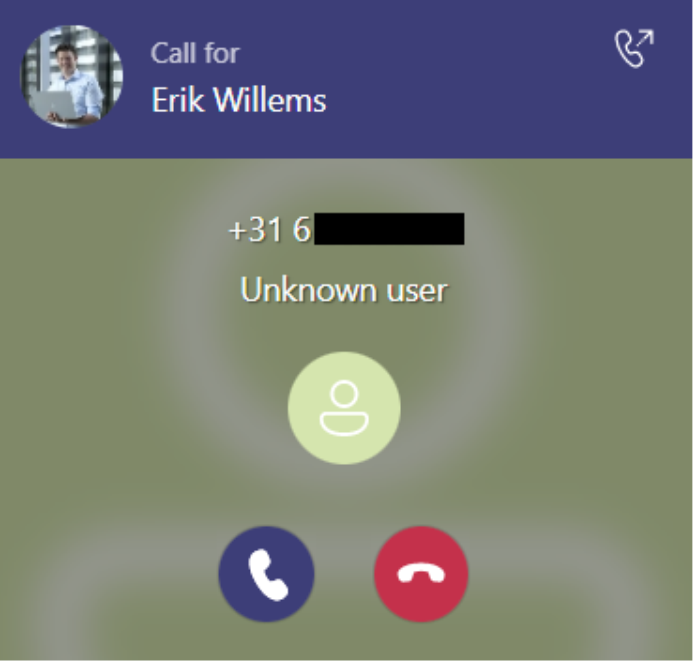
Forward my calls
Next to ‘Calls ring me’, you can select ‘Forward my calls’. If you use this option, you won’t see the people who are calling you popping up. The calls are directly forwarded to one of these three options:
- New number or contact (add new number or contact)
- My delegates
- Call group (you can add multiple people to a call group which can be called all at the same time, or in the order you place them).
I have tested the ‘Forward my calls’ option in two scenarios. In the first scenario, calling through Teams on an e-mail address. In the second scenario, calling to a phone number in Teams.
If you use the option to forward your calls when using a new number or contact, you won’t be reachable because your calls are forwarded to a number or a contact. The contact to whom you are forwarding is unable to reach you as well since your calls are forwarded to them (looks like a loop). The same applies a Call pickup group. The users are not able to forward the calls to you.
Sidenote: The calls which are made to a phone number will be forwarded only to a new number or contact if they have a Phone System License. The e-mail address calls are forwarded to users with or without a Phone System License. In both scenarios the calls can’t be forwarded to you because of the loop.
That is not what you want so let’s see if we can fix this with a delegate or a call group.
If you forward your calls to a delegate, then the delegate who picks up the phone can forward the calls to you. Meaning that they can transfer the call back to you. You’ll need a license for picking up the calls made to a phone number.
Delegates
Last thing on this blog is the delegates. Earlier I told you that you can set up delegates.
In this case I have a delegate who can change calls and delegate settings for me.
The options that the delegate sees, are as follows:
- View permissions (view own permissions, can’t change own permissions)
- Change delegates (add or remove delegates, can’t remove themselves)
- Change call settings (change the forwarding of the calls)
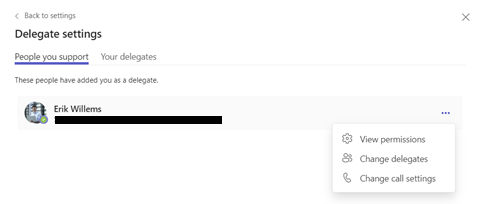
View permissions: You can only view your own permissions; you can’t change them.
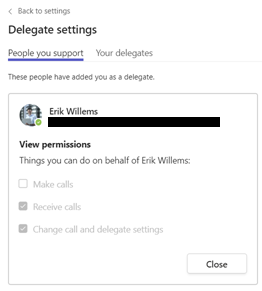
Change delegates
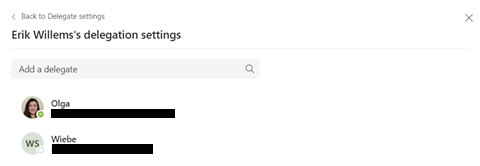
As mentioned before, you can only change the settings of other delegates.
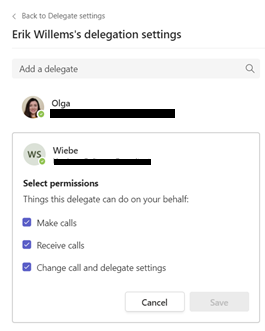
Change call settings
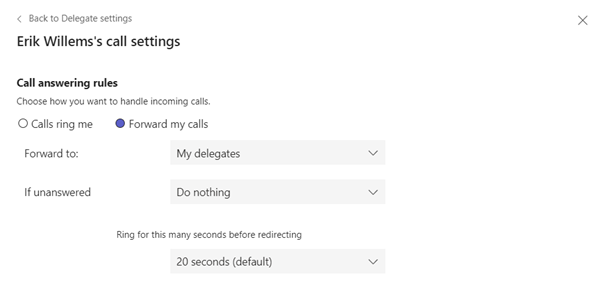
In the call settings, you can change if the calls are routed to the person themselves or are forwarded to a delegate, group or person.
If the delegate doesn’t have permission to change call and delegate settings then they are only able to see their own permissions.
If your delegates can make calls on behalf of you, it will be shown as follows:
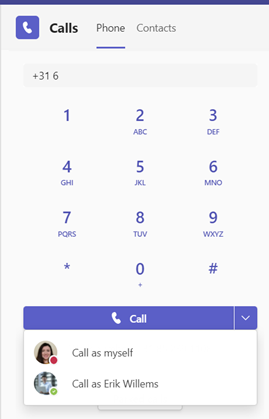
When they call on behalf of another user, the phone number of that user will be shown on the recipient side.
I know that the setting ‘Change call and delegate settings’ is not what you would like, as delegates would be able to change settings of the other delegates, but this is the only way to be reachable for multiple users. This only works when you are called on your phone number! If users call you on your e-mail address, then the delegate is not able to forward the call to you.
If you use ‘Forward Calls’ (to delegates), the only one who can reach you is the delegate. If you want multiple people to be able to reach you, you can set up delegates as in the screenshot below. Add one delegate who can make and receive the calls and add other delegates who have their settings set to change call and delegate settings. Only the delegates whose settings have been set to ‘Make calls’ and ‘Receive calls’ are able to receive calls. All your delegates can call you even if their settings are different.
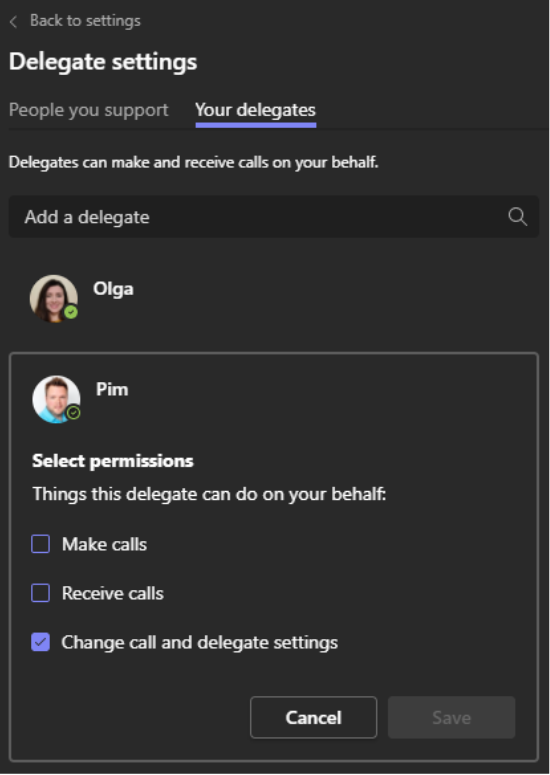
So long story short, you are always reachable if you do not forward the calls. Next to that, if you do not have a secretary, you have to pick up the phone yourself 😉 and of course, make your own phone calls.
That’s all for now. I hope you had some fun reading my blog and learned something. Though if you want to know more about Teams calling, feel free to contact me. And a special thanks to Olga!