Scenario
Recently I wrote a blog about how to setup Shared Channels in Microsoft Teams / Azure. In this blog I will tell/show you more about what it looks like in Microsoft Teams and how you can add users (from the trusted partner) to the Shared Channel in Teams.
When you are sharing a channel keep in mind that the data within that channel is the property of the company that created the shared channel. Also, the user who created the Shared Channel will be the owner of the channel.
Environment
When working in Teams, you can create a new team for collaboration with external companies, or you can use an existing team. In this case I have created a new team for the use with external companies. When you create a new team, one of the default channels is the General channel. This channel cannot be used for Shared Channels, so we must create a new channel (watch the naming convention, as I have created a channel for myself, I can see that it is for external collaboration).
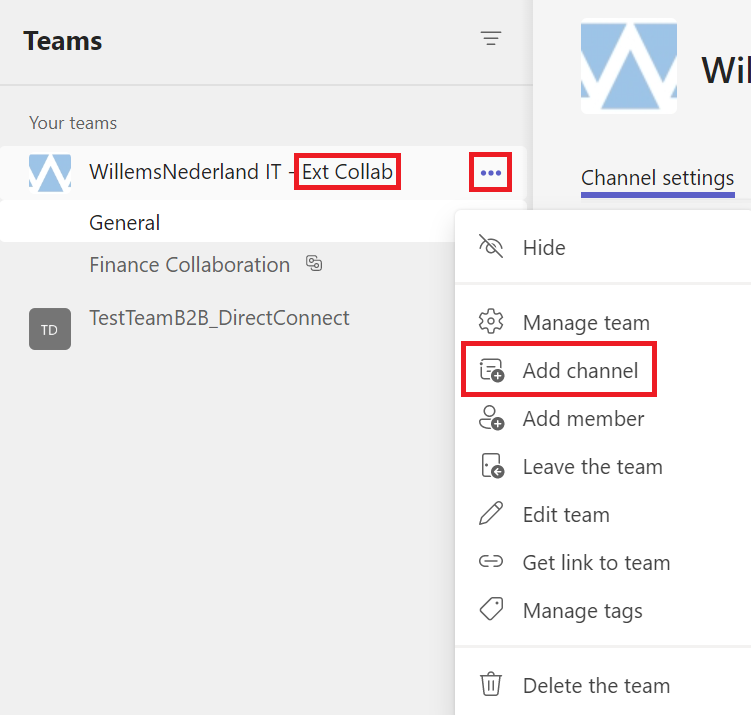
To create a Shared Channel, hit the three dots next to the Team name and click Add channel. By default, the channel’s privacy will be Standard, but we are going to change that to Shared – People you choose from your org or other orgs have access.
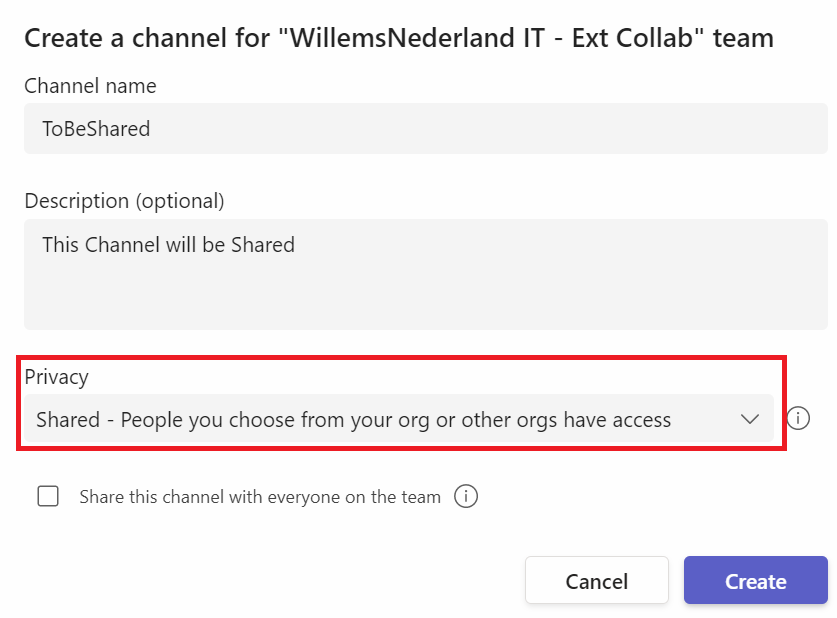
After you have set the name, description, and privacy setting, hit create to add the channel. Now that the channel is created, we can add some people (only accessible to people who are a member of the group. You can read how to add members in this blog).
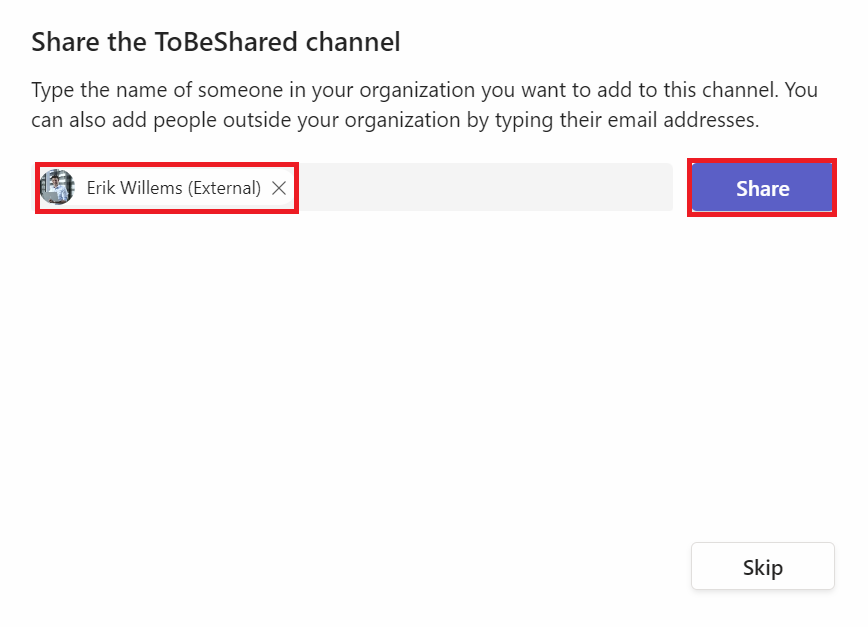
Once we have added the users, hit Share. Notice that the user will be a member of the channel and not a guest!
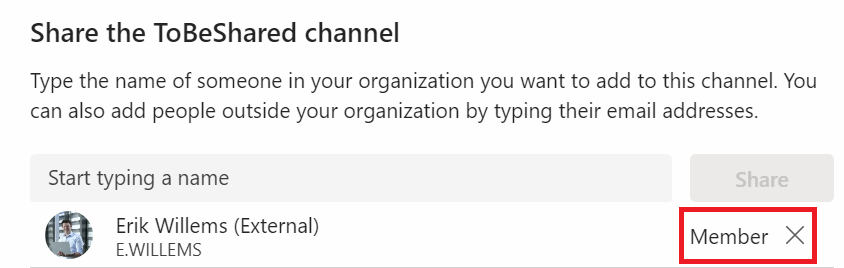
When we add the users, the recipient user will receive a notification in teams that he has been added to a Shared Channel Team. Also, in the users Teams you will see that there is a channel with External in the name, so you can see that the Team is external.

When you are done adding users to the Team, hit done.
Now let us have a look at the settings of the team and in particular the members of the team. When we click on the three dots again and hit manage channel, we will see the Owners and Members. Click on the triangle before Members to expand that section. You will see that there is a user added to the team which is External. You can also see the external organization. So, no guests in here, only members ;-).
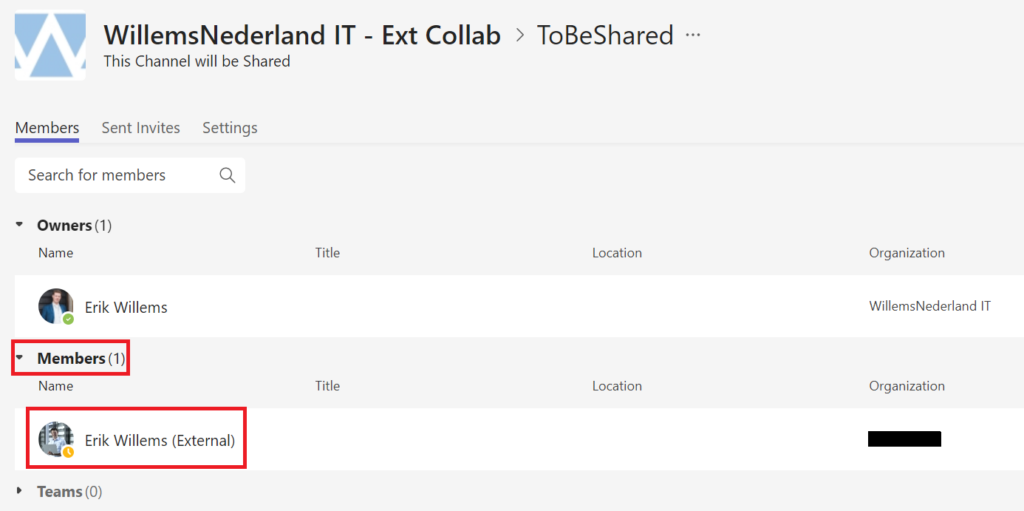
Now we can add files and folders to start collaborating.
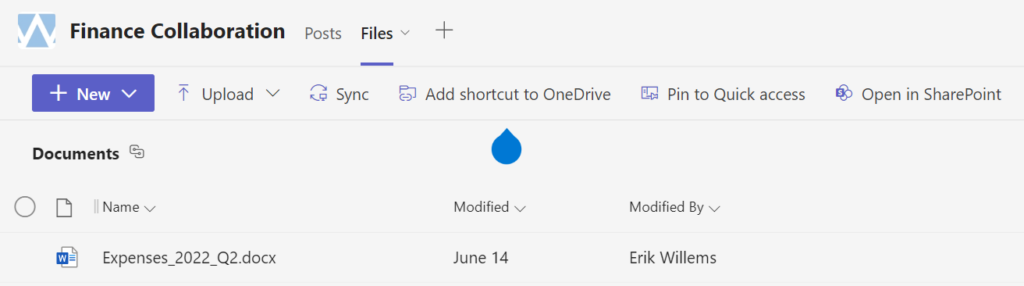

Now we can start working in the same document and see the activity which has been changed.
So, that is all. Note that the user who is invited to the team can only do the following:
– Hide the whole Team
– Leave the Channel
If all the Channels are left by the external user, the whole (external) Team will disappear.
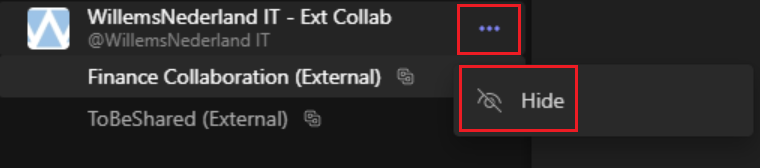
When the external user wants to manage the team, the only thing he or she can do is show the users in the Team.
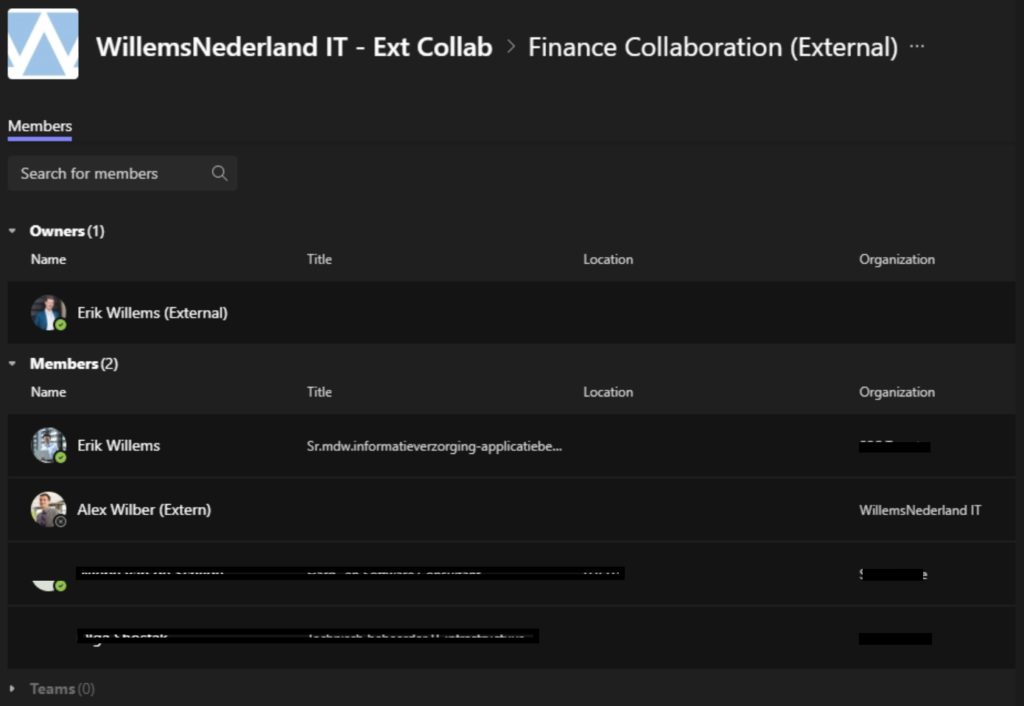
We can also start sharing channels to teams instead of only one user. This is done in the following manner. Click on the three dots behind the Shared Channel > Share channel > With a Team.
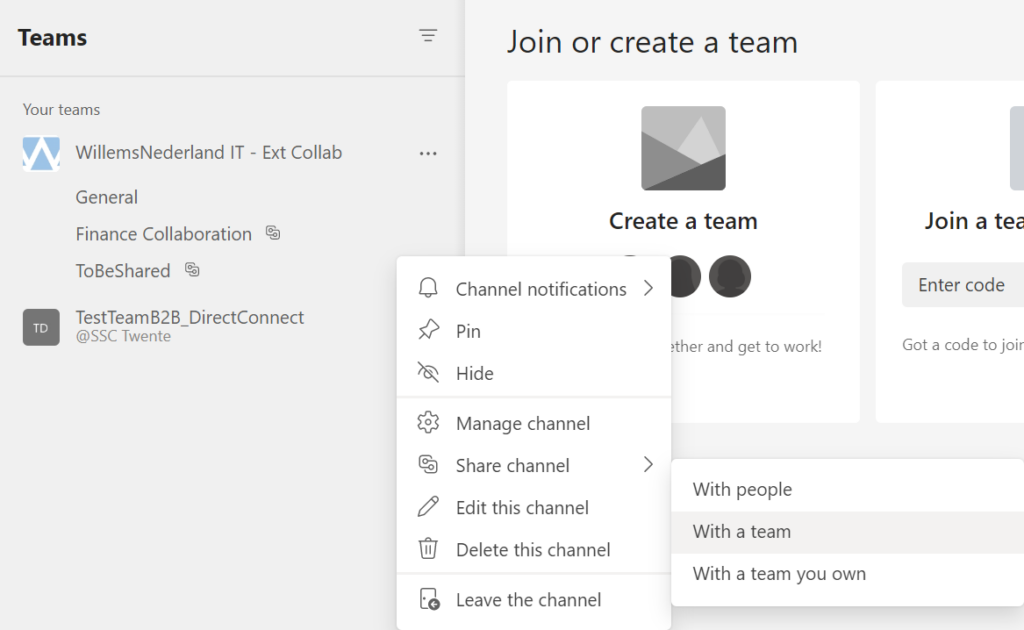
Type in the email address of the team owner to start sharing the channel.
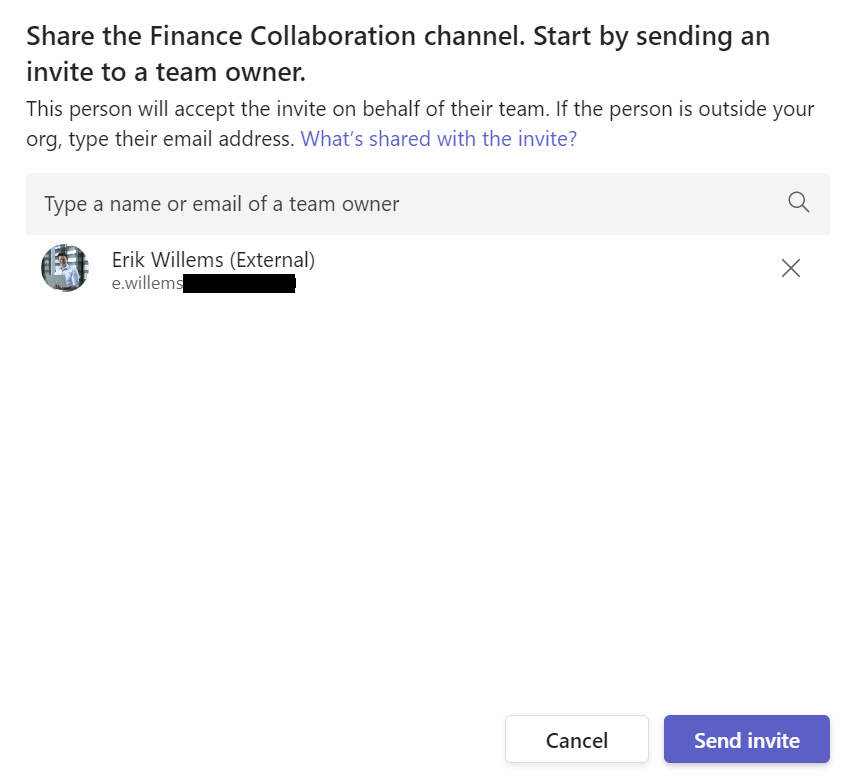
When the invite has been sent, you can select a team which you are an owner of to set up the connection.
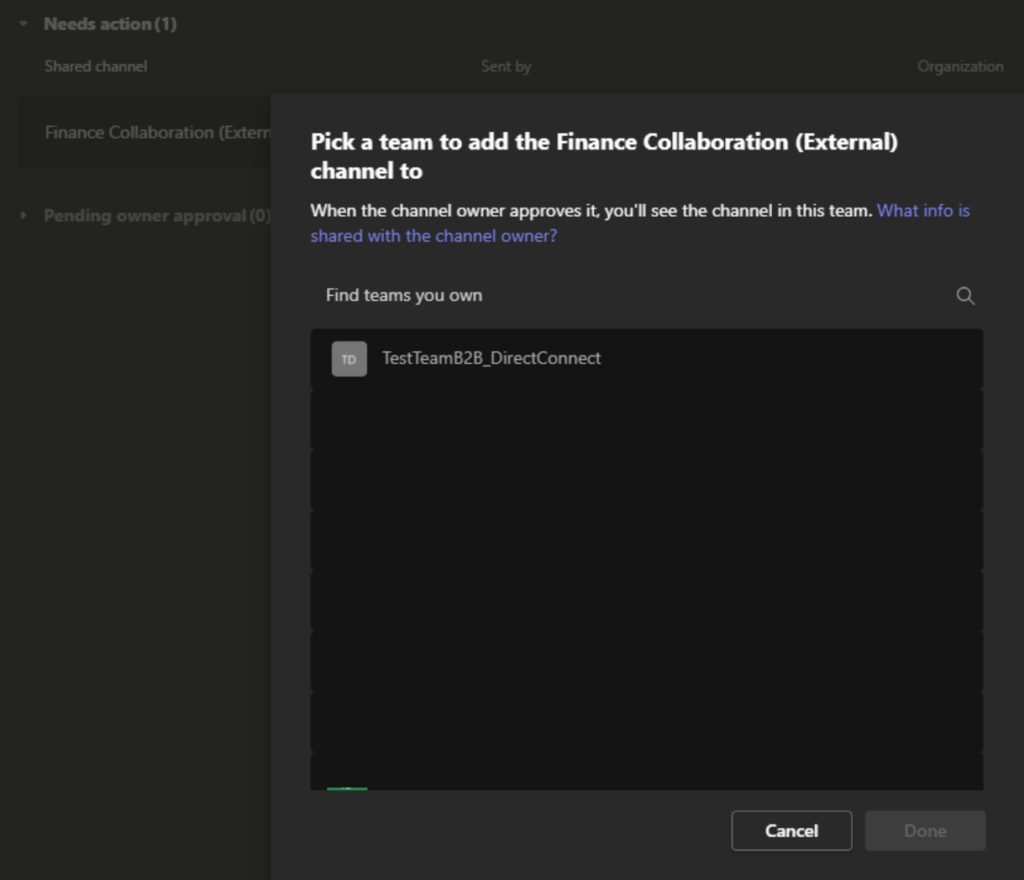
After you have selected a Team, the owner of the Shared Channel will receive a pending request in his Sent Invites which he can Deny or Approve. Keep in mind that the request will expire in 14 days!

When the request has been approved, the Shared Channel will automatically appear in the selected team and the user will get a notification that the team has been added.
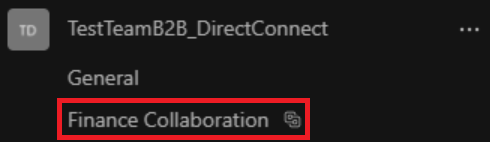
One last thing on this topic is the following: when you are done working with the external company, you can remove the user from the team.
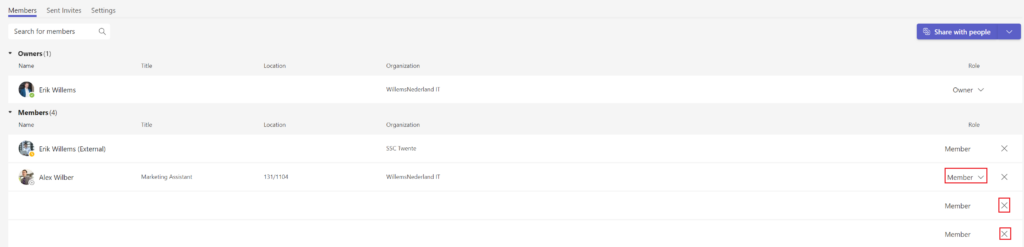
Just click on the X to remove the user from the Team. On one user in this case, you can select a drop down, because that user is an internal user (which you can promote to owner if you want to).
In this scenario we have been adding users to a Shared Channel (and removing them), so they can collaborate without being invited as a guest to the tenant of the other organization. We also shared Channels to a Team we own, or a Team of the external organization and send an invite to a Team owner.
I hope my blog has been of some use to you and I would love to see you next time